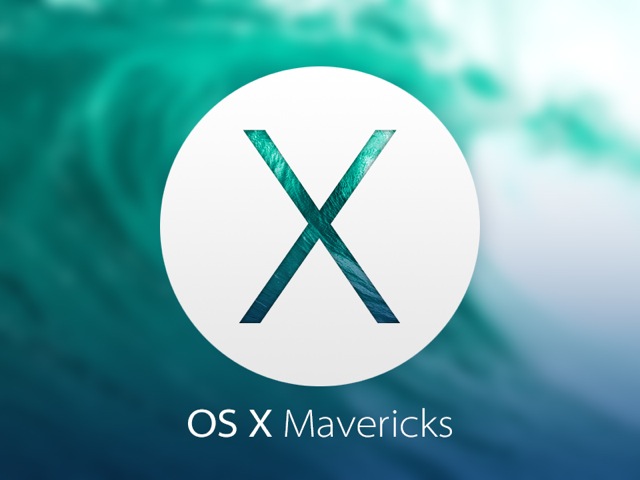Add Page Numbers To Pdf Mac Free
• Filed to: PDF Tips
Aug 07, 2021 Mac Os X 10.11 El Capitan Vmware Image Download Install VMware Tools on Mac OS X El Capitan. Download Darwin.ISO from the link below and place it on your desktop. Darwin.ISO DownlaodEl Capitan VM that you want to install VMware tools on it. Download Mac Os X El Capitan Vmware Image. Dec 18, 2020 Since you all know to have more familiarization to Mac OS X El Capitan, we put it on VMware Workstation or VirtualBox. These two virtualization boxes are currently free for the Windows operating system. However, get ready to install Mac OS X El Capitan on VMware Workstation Virtualization box. Install VMware Workstation on PC. Vmware mac os el capitan. Before going to start creating a new Virtual machine for Mac OS X El Capitan you need to install unlocker for VMware. Unlocker is a light software that simply builds to appears macOS operating system on VMware Workstation. Dec 06, 2015 Download Mac OS El Capitan (Utorrent) unlocker208 After the downloading finished, extract them then install VMware from here, that’s ok if you have installed before.
Bates numbering is a way of indexing legal documents for easy retrieval and identification. It is a common practice in law offices to add Acrobat bates numbering to routine legal documents and pages. Usually, bates numbering is added in the header or footer of the document. Adobe Acrobat is one of the most widely used PDF software to add bates numbering to PDF pages. Bates stamping in Adobe is quite easy and makes the process of adding numbers to each page quite simple and efficient. Today, we will tell you how you can do Adobe Acrobat bates numbering using bate stamping in Adobe.
To begin adding page numbers to your file you can also drag-and-drop your file in the box to upload. The choices are yours! Select options, such as the page ranges on which the page number will appear, and format the font, size, and position. Now, onto the instructions for you to add pages to PDF files offline: Open the PDF file you need to add pages to. Click 'Merge' on to add another file. On the preview screen, you can rotate, delete or rearrange the added files in any way you'd like. Afterward, click 'Merge' again on the top right corner to save your new file. Now, onto the instructions for you to add pages to PDF files offline: Open the PDF file you need to add pages to. Click 'Merge' on to add another file. On the preview screen, you can rotate, delete or rearrange the added files in any way you'd like. Afterward, click 'Merge' again on the top right corner to save your new file.
How to Add Bates Numbering In PDF with Adobe Acrobat
Adobe Acrobat is one of the most popular software for PDF documents. It offers a wide range of tools to view, manipulate, create, manage front share and save PDF documents. Being one of the best popular pdf readers in the market, Adobe Acrobat is widely used by legal offices to add bates numbering.
Let's take a look at how you can add bates stamping in Adobe with the help of Acrobat bates numbering tool. Follow the simple step by step guide on how to add bates numbering in Adobe.
Step 1. Open Adobe Acrobat
If you don't already have Adobe Reader, download Adobe Acrobat software on your desktop. Once the software is installed launch it and open your PDF document.
Step 2. Add Bates Numbering
It is quite simple to add bates numbering in Adobe using the feature of bate stamping in Adobe. To apply bates numbering simply click on Organize Pages in the Tools panel and then choose 'Bates Numbering' under the 'More' option. This will open an Adobe Acrobat bates numbering dialogue box. Add the files you want to number and arrange them in the correct order. Finally, select all the necessary details like header and footer, style, font, prefixes and suffixes, etc. Once you have filled all the fields add the numbering to your page.
Step 3. Save File
Once Acrobat bates numbering is done you can save your file. Go to 'Save as' > 'File' and click on 'Save'. Note that once you have added bates numbering to PDF documents in Adobe you cannot change bate stamping in Adobe.
How to Add Bates Numbering in PDF with Adobe Acrobat Alternative - PDFelement Pro
PDFelement Pro is an all in one PDF reader and editor for Mac, Windows. iOS and Android. It offers a wide range of features to convert, sign, annotate and share PDF documents. You can also use PDFelement Pro to add numbering to different PDF pages.
Follow this simple guide to learn how to add Adobe Acrobat bates numbering using PDFelement Pro.
Guide to Add Acrobat Bates Numbering Using PDFelement Pro
Step 1. Open PDFelement Pro
Download PDFelement Pro on your desktop and wait for the software to install. The installation will take just a few minutes. Once installed, launch the desktop app of PDFelement Pro and open your document.
Step 2. Add Bates Numbering
To add Acrobat bates numbering in PDFelement Pro go to the Edit tab in the toolbar present at the top of the screen. This tab contains different editing tools i.e. Text, Link, Crop, Watermark, Background, Bates Numbering, and Header and Footer. Click on 'Bates Numbering' to launch a dialogue box. Add the requirements in Bates Setting and Font sections, then click 'OK'. In this way, you will add Acrobat bates numbering to PDF documents in PDFelement Pro.
Step 3. Save PDF
To save your PDF go to 'File' > 'Save'. Now, enter the document name and select file location. Click on 'Save' to save the PDF.
• Filed to: PDF Tips
Digital work has increased tenfold in the recent decade. This has brought in a massive surge of documents in various formats, one of which is known as PDF. This is the most widely used format as it does not allow any form of editing. There are various pieces of software that can be used to convert documents to PDF. Here are the top 5 free PDF printers for Mac that can be used to print PDF.
Top 5 Free PDF Printers for Mac
#1: PDFelement Pro
PDFelement Pro is a highly recommended PDF printer for Mac. It helps you to print other file formats to PDF. And it also works as a virtual PDF printer, allowing you to print PDF at your desired printing parameter. You can also get multiple tools to edit your PDF files.
How to Print to PDF on Mac: Go to the top of the toolbar, click 'File' and select 'Print Install el capitan cannot be verified. '; you can freely print PDF files. Moreover, this PDF printer provides you several options that you can choose specific pages, decide page size, and the orientation of PDF files.
Pros:
- Create PDF from other formats, including existing PDF files and images.
- Convert PDF to Word, images, ePUB, Text, and other formats.
- Edit PDF texts, images, pages, links, and more elements.
- Useful form function to fill and create PDF form and extract form data.
- Easily optimize, share and print PDF files.
#2: Apple's Preview
Apple's preview is one of the best PDF printers, which allows easy and convenient viewing and editing of PDF files and images. With this app, you can easily read PDF files and view images that may come in a variety of formats like JPEG, TIFF, and PNG. Apple's preview comes with additional editing features which enable you to alter the size of the image, crop it and annotate it.
How to Print to PDF on Mac: You can free print to PDF file by clicking on 'View' > 'Customize Toolbar' and then clicking on the 'Print' option.
Pros:
- You can create a signature with this app. You can view your photos using a photo slide show.
Cons:
- At times the app may get stuck and may stop functioning.
#3: iPubsoft PDF Creator
iPubsoft PDF creator is a very useful macOS PDF printer. It allows you to print PDF files immediately. Now creating PDF files with the help of iPubsoft PDF creator from text and image files including JPG, JPG, PNG, GIF, TIF, BMP, and word DOCX is just a few buttons away.
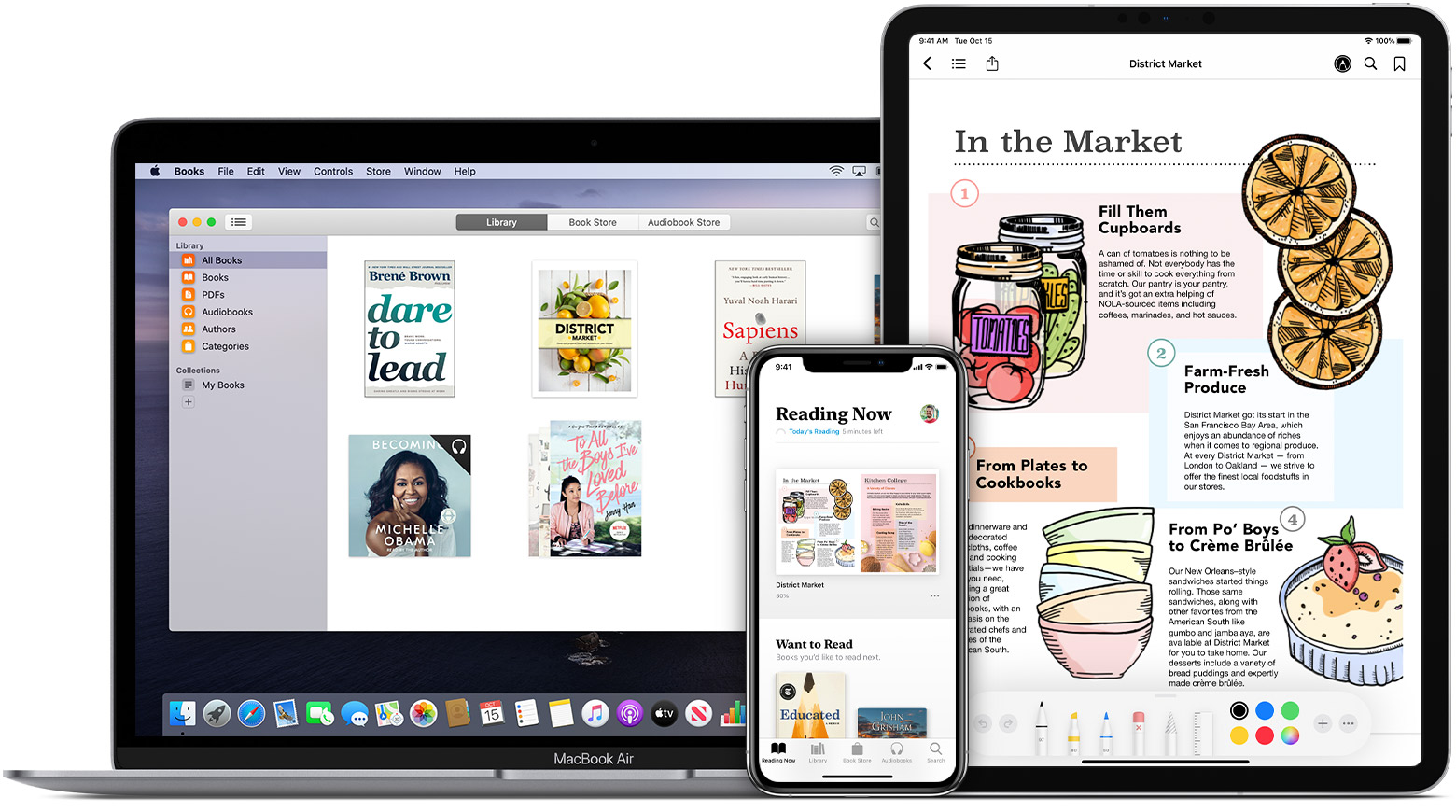
How to Print to PDF on Mac: Just click the tab of 'PDF' and choose 'Save as PDF.' Select a folder to save the converted PDF files on your Mac and give the file a new name. Click 'Save' to begin the conversion.
Pros:
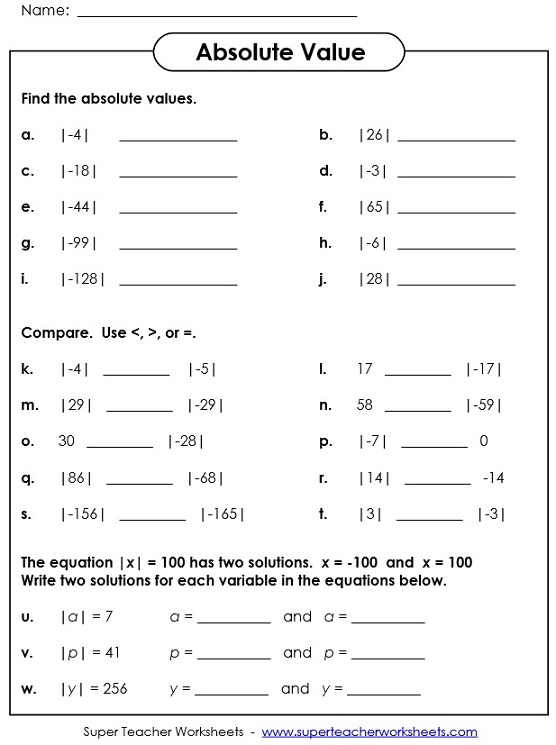
- iPubsoft installer is scanned and checked for viruses, so it is absolutely secure to download and use.
Cons:
- It requires a PDF viewer in the system to view files, which is an additional overhead of this software.
#4: Adobe Acrobat Pro
Adobe Acrobat Pro is a professional PDF printer for Mac, with the aid of which you can save your documents in PDF format. It is also a PDF writer for Mac and Windows, and it comes in a variety of basic features like different fonts, bullets, highlighted text, and tables. PDFs are always easier to store and work with. Unlike paper printouts, you can send away PDF documents to anyone you want for review and comments and get them all in one place. And it helps you to protect them; PDFs are more secure than paper, too.
How to Print to PDF on Mac: Go ahead and open the file that you wish to print using the Adobe Acrobat Pro. Now click on the 'File' menu. A dialogue box opens. Select the 'Print' command. Your file will be printed easily.
Pros:
- Professional features allow you to print PDF files easily.
Cons:
Pdf Insert Page Number
- PDF printer free download, but need to pay for some functions.
#5: CutePDF Writer
CutePDF Writer is a free PDF converter and editor developed by Acro Software. It also acts as a virtual printer and is installed as a ‘printer subsystem,’ which enables any printable Windows application to convert into a professional PDF file within no time. Installation takes minutes and is configured automatically in the Printers folder, named CutePDF Writer. It is extremely simple to use without a complicated control panel, unlike the Professional version.
How to Print to PDF: Open the file you want to convert. Select the Print option from the File drop-down menu. A dialogue box opens, select CutePDF Writer from the drop-down Printer Names list. Set the printer functions according to your requirement. Lastly, click on OK.
How To Number Pages In Adobe Acrobat
Pros:
- The software is 100% free for commercial as well as non-commercial uses! No adware & malware.
Cons:
Pdf Page Number Display
- The software requires a PS2PDF converter. Ghostscript is the recommended interpreter.