Windows 7 32 Bit For Virtualbox
- Oracle Virtualbox For Windows 7 32 Bit
- Virtualbox For Windows 7 32 Bit Download
- Download Virtualbox 32 Bit
Oracle VM VirtualBox (formerly Sun VirtualBox, Sun xVM VirtualBox and Innotek VirtualBox) is a free and open-source hypervisor for x86 computers currently being developed by Oracle Corporation. VirtualBox is a general-purpose full virtualizer for x86 hardware, targeted at server, desktop and embedded use.For a thorough introduction to virtualization and VirtualBox. If Microsoft Hyper-V and VMware Workstation 11 are not your first choice to test Windows 10 in a virtualized state, then steps on installing Windows 10 Technical Preview on VirtualBox might be of interest. Oracle’s general-purpose virtual management offering on x86 hardware is also free and can also be of use to test Windows 10.
Learn how to download and install Ubuntu Linux on Windows 10 in such a way that it won’t harm Windows. Using this method Ubuntu Linux will only run when you tell it to and it doesn’t require any special partitioning of your disks.
Note: This may be obvious for most of you, but your host operating system should be 64-bit to run 64-bit guest operating systems in VirtualBox. If VirtualBox has no 64-bit option on Windows 10, then you can try the solutions on this page to fix the problem. Methods: Make sure that “Intel Virtualization Technology” and “VT-d” are enabled. Click on Settings. On the next screen, Go to Storage, then in the storage devices Click on Empty and then in optical drives Click on the Cd icon to Choose a disk file. So that you can install windows 7 on Virtualbox from ISO file. Now Browse to the Windows 7 ISO image file, then Select & Click on Open. 32 bit virtualbox free download. MinGW-w64 - for 32 and 64 bit Windows The mingw-w64 project is a complete runtime environment for gcc to support binaries native to Window. If you want to use 64-bit guest support on a 32-bit host operating system, you must also select a 64-bit operating system for the particular VM. Since supporting 64 bits on 32-bit hosts incurs additional overhead, VirtualBox only enables this support upon explicit request.
This installation method requires you to download a piece of software called VirtualBox from Oracle which allows you to run other operating systems as virtual computers on top of your current operating system, including Windows 10.
What You Will Need
In order to install Ubuntu Linux on Windows 10 you will need to download the following applications:
Steps Required to Run Ubuntu Linux on Windows 10
- Download Oracle Virtualbox
- Download Ubuntu
- Download Virtualbox Guest Additions
- Install Virtualbox
- Create an Ubuntu virtual machine
- Install Ubuntu
- Install Virtualbox Guest Additions
What About Windows 7 and Windows 8 Users?
There are also some alternative guides for Windows 7 and Windows 8 users installing Ubuntu Linux.
Download Oracle Virtualbox
Download Virtualbox by clicking on the large download button in the middle of the screen. /rpg-free-examples/.
Choose 32-Bit or 64-Bit
To find out whether you are running a 32-bit or 64-bit system click on the Windows start button and search for PC Info.
The screen that appears tells you lots of useful information about your computer such as the amount of RAM, the processor, and the current operating system.
The most important part, however, is the system type which as you can see from the image shows that my system is 64-bit. Using the same technique you can work out which system type your computer is.
Download Ubuntu
There are two versions of Ubuntu available:
- Ubuntu 14.04.3 LTS
- Ubuntu 15.04 (soon to be Ubuntu 15.10)
Ubuntu 14.04 is for people who don’t want to upgrade their operating system every 6 months. The support period has a number of years to run and therefore it really is a case of installing it and getting on with your life.
Ubuntu 15.04, 15.10 and beyond are the latest releases and have more up to date developments which aren’t available in 14.04. The downside is that the support period is much shorter at just 9 months. The upgrade process isn’t a big deal but obviously requires more effort than just installing 14.04 and leaving it.
There is a big download link next to both versions and it is up to you whether you want to install 14.04 or 15.04 and beyond. The installation process doesn’t really change.
Download Virtualbox Guest Additions
The guest additions make it possible to run the Ubuntu virtual machine in full-screen mode at a suitable resolution.
There are a lot of links on this page. Click on the link that matches the version of Virtualbox you downloaded previously.
When the next page opens click on the link for VBoxGuestAdditions.iso (There will be a version number as part of the link i.e. VBoxGuestAdditions_5_0_6.iso).
How to Install VirtualBox
Press the start button and search for Downloads. Click on the link to the Downloads file folder.
When the downloads folder opens click on the Virtualbox application file you downloaded earlier on.
The Virtualbox setup wizard will begin. Click Next to start the installation.
Where to Install Virtualbox
The next screen lets you choose the Virtualbox installation options.
There is absolutely no reason not to choose the defaults unless you want to choose a different installation location in which case click on Browse and navigate to where you want to install Virtualbox.
Create VirtualBox Desktop Icons
You now have the option to create shortcuts, either on the desktop and/or the quick launch bar and whether to register file associations such as VDI files to Virtualbox.
It is up to you whether you want to create shortcuts. Windows 10 is really easy to navigate with the powerful search button so you might decide not to bother creating either of the shortcuts.
Virtualbox Warns About Resetting Your Network Connection
A warning will appear stating that your network connection will temporarily be reset. If this is a problem to you right now then click No and come back to the guide at a later stage otherwise click Yes.
Install VirtualBox
You are finally at the point of installing Virtualbox. Click the Install button.
A security message will appear asking whether you are sure you wish to install Virtualbox and halfway through the install you will be asked whether you want to install the Oracle Universal Serial Bus device software. Click Install.
Create a Ubuntu Virtual Machine
You can start Virtualbox simply by leaving the Start Oracle VM Virtualbox after installation checked and clicking Finish or for future reference click the Start button and search for VirtualBox.
Choose the Type of Virtual Machine
Give your machine a name. It is a good idea to go for the Linux distribution name (i.e. Os el capitan free download. Ubuntu) and the version number (14.04, 15.04, 15.10 etc).
Select Linux as the type and Ubuntu as the version. Make sure you choose the correct version based on whether you have a 32-bit or 64-bit machine.
How Much Memory Do You Give Your Virtual Machine
You now have to choose how much of your computer’s memory you will assign to the virtual machine.
Youtube Video Install Virtualbox On Windows
You cannot assign all of your computer’s memory to the virtual machine as you need to leave enough for Windows to continue running as well as any other programs that you have running within Windows.
The minimum you should consider assigning to Ubuntu is 2 gigabytes which are 2048 MB. The more you can give the better but don’t go overboard. As you can see I have 8 gigabytes of memory and I have assigned 4 gigabytes to the Ubuntu virtual machine.
Note that the amount of memory you set aside is only used while the virtual machine is running.
Slide the slider to the amount you want to assign and click Next.
Create a Virtual Hard Drive
After assigning memory to the virtual machine you now have to set aside some hard drive space. Select the Create a virtual hard disk now option and click Create.
There are a number of different hard drive types that you can choose from. Choose VDI and click Next.
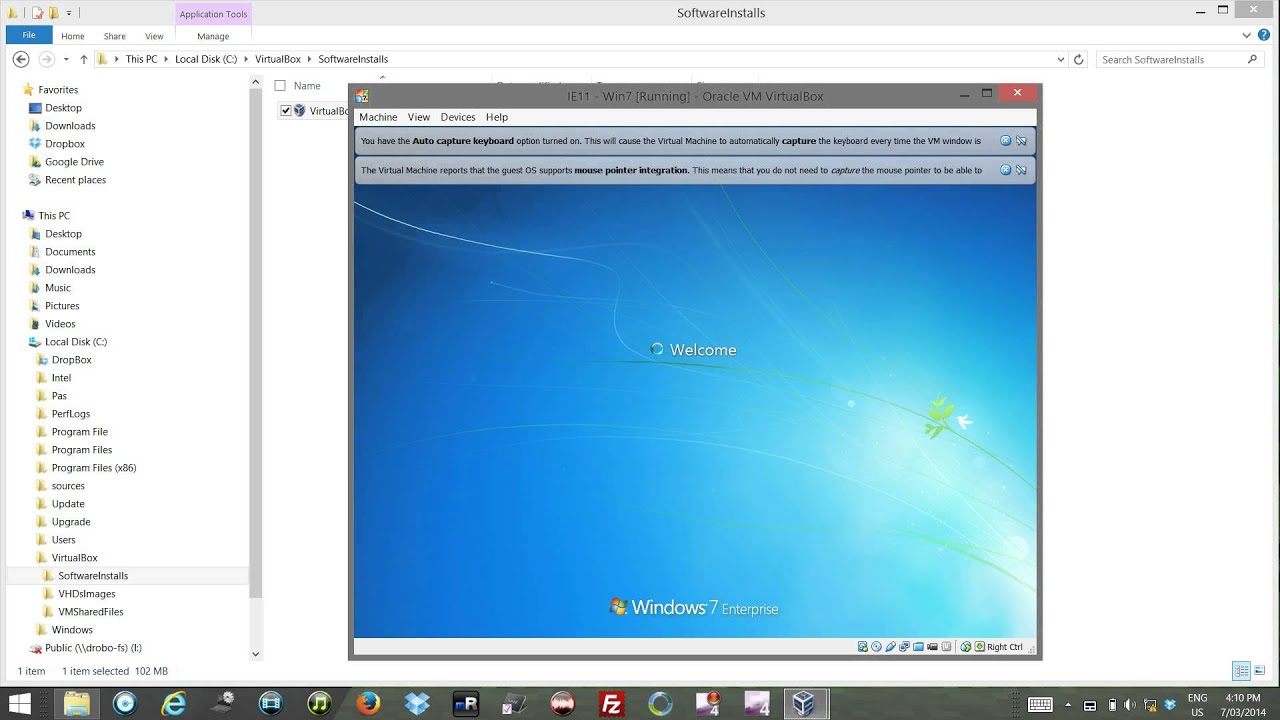
There are two ways to create the virtual hard drive:
If you choose dynamically allocated it will only use space as it is required. So if you set 20 gigabytes aside for the virtual hard drive and only 6 is required then only 6 will be used. As you install more applications the extra space will be allocated as necessary.
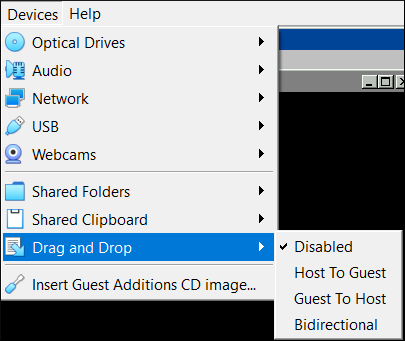
This is more efficient in terms of disk space usage but isn’t so good for performance because you have to wait for the space to be allocated before you can use it.
The fixed size option allocates all the space you request straight away. This is less efficient in terms of disk space usage because you may have set aside space you never actually use but it is better for performance. This is the better option as your computer generally has more disk space than memory and CPU power.
Set the Size of Your Virtual Hard Drive
Finally, you are at the stage of setting how much space you wish to give to Ubuntu. The minimum is about 10 gigabytes but the more you can spare the better. You don’t have to go overboard though. If you are just installing Ubuntu in a virtual machine to test it out go for a smaller amount.
Install Ubuntu on Your Virtual Machine
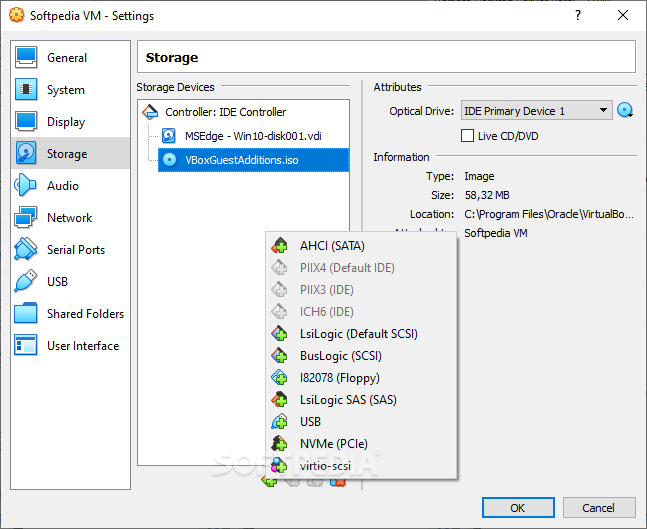
The virtual machine has now been created but it is like a computer that doesn’t have an operating system installed yet.
The first thing to do is to boot into Ubuntu. Click the start icon on the toolbar.
This is the point where you need to choose the Ubuntu ISO file you downloaded earlier. Click on the folder icon next to the Host Drive dropdown.
Navigate to the download folder and click on the Ubuntu disc image and then on Open.
Start the Ubuntu Installer
Click on the Start button.
Ubuntu should load into the little window and you will have the option to try Ubuntu or install Ubuntu.
Check Your Virtual Machine Meets the Pre-Requisites
A list of pre-requisites will be displayed. Basically, you need to make sure your machine has enough power (i.e. plug it in if you are using a laptop), has over 6.6 gigabytes of disk space and is connected to the internet.
You also have the option of downloading updates whilst installing and to install third party software.
If you have a good internet connection check the download updates option otherwise untick it and leave the updates to install at a later point post installation.
Check the install third party software option as it will allow you to play MP3 audio and watch Flash videos.
Choose the Installation Type
The next step lets you decide how to install Ubuntu. As you are using a virtual machine select the Erase disk and install Ubuntu option.
Do not worry. This will not erase your physical hard drive. It will just install Ubuntu in the virtual hard drive created earlier on.
A message will appear showing you the changes that will be made to your disk. Again this is only your virtual hard drive and so it is safe to click Continue.
Take advantage of native iOS and Android libraries in your Xamarin app for comprehensive and streamlined features. Access everything you need in one place Visual Studio for Mac has first-class support for Xamarin development on macOS, it has everything you need to build, design, and test stunning, high-performance apps on Mac with a fully. Xamarin android player for mac.
Choose Your Location
You will now be required to choose where you live. You can either select the place on the map or type it into the box available.
Choose Your Keyboard Layout
The penultimate step is to choose your keyboard layout.
You may find that the correct layout has already been chosen but it isn’t, try clicking on the Detect Keyboard Layout option.
If that doesn’t work, click on the language for your keyboard in the left panel and then choose the physical layout in the right pane.
Install Virtualbox On Windows Server
Create a User
The final step is to create a user.
Enter your name into the box provided and give your virtual machine a name.
Now choose a username and enter a password to associate with that user. (repeat the password as required).
The other options are to log in automatically or require a password to log in. You can also choose to encrypt your home folder.
As it is a virtual machine you may as well go for the Log in automatically option but we recommend always selecting the Require my password to log in.
Ubuntu will now be installed.
When the installation has finished click the File menu and choose close.
You have the option to save the machine state, send the shutdown signal or power off the machine. Choose power off the machine and click OK.
Install Guest Additions
The next step is to install the guest additions.
Click on the settings icon on the VirtualBox toolbar
Click on the storage option and then click on IDE and choose the little circle with a plus symbol icon which adds a new optical drive.
An option will appear asking you to choose which disk to insert into the optical drive. Click on the Choose disk button.
Navigate to the downloads folder and click on the VBoxGuestAdditions disc image and select Open.
When you are back at the main screen click the start button on the toolbar.
Open the VirtualBox Guest Additions CD in Ubuntu
Ubuntu will boot for the first time but you won’t be able to use it full screen until the guest additions are properly installed.
Click on the CD icon at the bottom of the launcher panel on the left and make sure there are files for VirtualBox Guest Additions.
Right-click on an empty space where the list of files are and choose open in terminal.
Install Virtualbox Guest Additions
Type the following into the terminal window:
Finally, you need to reboot the virtual machine.
Click on the little cog symbol in the top right corner and choose shutdown.
You will be given the choice to restart or shutdown. Choose Restart.
When the virtual machine restarts choose the View menu and select Full-Screen Mode.
A message will appear telling you that you can toggle between full screen and windowed mode by holding down the right CTRL key and F.
You're done! Great job.
Summary
Congratulations! You should now have successfully installed Ubuntu as a virtual machine on Windows 10.
Windows users looking to use Linux for the first time will find it beneficial to try it out in a virtual machine. There is plenty of great virtual machine software available on the market.
The pros for installing Linux in a virtual machine include:
- The ability to try a version of Linux without affecting the Windows host machine
- The virtual Linux operating system will perform the same way as it would when installed to the physical hard drive
- Software installed into the virtual machine remains intact and can be used even after a reboot.
- The virtual machines can be backed up and restored easily so if you mess up it isn't so much of an issue
For this guide, we have chosen Ubuntu as it is one of the most popular and easy to use Linux distributions.
Install Oracle Virtual Box
In order to follow this guide, you will need to download Ubuntu (either 32-bit or 64-bit depending on your machine) and Virtualbox.
If you are using Windows 10 you would be better off following this guide to running Ubuntu within Windows 10.
Install VirtualBox
Navigate to the downloads folder on your computer and double-click the VirtualBox installer.
- The first screen is a welcome screen. Click Next to move on.
- You will be asked which components you wish to install. We recommend leaving the default options selected.
- Click Next to go to the Custom Setup screen.
- Choose which folder you want VirtualBox to appear in using the Windows menu structure.
- Click Next.
- At this point, you can choose whether to create a desktop shortcut or not.
- Click Next and you are taken to the Network Warning screen.
- You are now ready to install Oracle VirtualBox. Click Install to start the installation.
- During the installation, you may be asked for permission to install the application and your antivirus and firewall software may request permission to install VirtualBox. Be sure to allow those permissions.
Start VirtualBox
Leave the Start Oracle VM VirtualBox after Installation option checked to run Oracle Virtualbox when the installation is complete.
If you left all the default options checked during installation you will also be able to run VirtualBox by clicking the desktop icon.
Oracle VirtualBox works on all versions of Microsoft Windows from Windows XP upwards including Windows 8.
Create a Virtual Machine
Oracle VirtualBox has a lot of options and it is worth exploring all of these and reading the help guide but for the sake of this tutorial click the New icon on the toolbar.
The first thing you need to do is define the type of virtual machine you wish to create.
- Enter a descriptive name into the Name box.
- Select Linux as the Type.
- Choose Ubuntu as the Version.
- Click Next to continue.
Make sure you choose the correct version. You must choose 32-bit if your host computer is a 32-bit machine. If you are using a 64-bit machine you can choose either 32-bit or 64-bit but obviously, 64-bit is recommended.
Allocate Memory to the Virtual Machine
The next screen asks you to set how much memory you wish to give over to the virtual machine.
You should not go below the minimum specified and you should also make sure you leave enough memory for the host operating system (Windows) to keep running.
512 megabytes will run sluggishly and if you have enough memory we recommend increasing the bar to 2048 megabytes.
Create a Virtual Hard Drive
The next three steps are all about allocating disk space to the virtual machine.
If you want to run Ubuntu as a live image then you do not need to create a hard drive at all but for installing Ubuntu you will need to.
- Select Create a virtual hard drive now.
- Click Create.
- You will be asked to select the type of hard drive to create. The default VDI file type is the one native to VirtualBox, so select VDI.
- Click Next.
When deciding on the way the hard drive is created you can choose to opt for a fixed size hard drive or a dynamically sized hard drive.
At this point, no partitioning occurs on your actual hard drive. All that happens is that a file is created on your computer which acts as the hard drive.
Oracle Virtualbox For Windows 7 32 Bit
A fixed size disk creates the hard drive to be the maximum size you define straight away whereas a dynamically sized disk adds space to the file as it is required up to the maximum size that you specify.
A fixed size disk performs better because as you install software within the virtual machine it doesn't have to increase the file size on the fly. If you have enough disk space then we recommend this option.
- Select your desired hard drive type.
- Click Next.
- After specifying the hard drive type and the way the disk is allocated you are asked to specify how much disk space you are going to give over to the Ubuntu Virtual Machine. Do not go below the minimum set and create enough disk space to make it worthwhile. We recommend at least 15 gigabytes.
- Choose where you wish to save the virtual machine.
- Specify the disk size.
- Click Create.
Start the Virtual Machine
The Virtual Machine has now been created and you can start it by pressing the Start button on the toolbar.
The first boot requires you to select a startup disk.
- Click the folder icon.
- Navigate to the downloads folder and select Ubuntu ISO.
- Click Start.
Install Ubuntu Within VirtualBox
Ubuntu will now boot into a live version of the operating system and a welcome message appears.
You will be asked to select your language and you will be able to choose whether to Try Ubuntu or Install Ubuntu.
Virtualbox For Windows 7 32 Bit Download
If you decide to try Ubuntu first you can always run the installer by double-clicking on the Install icon on the Ubuntu desktop.
Choose Your Installation Language
Now we are into the nitty-gritty of installing Ubuntu.
The first step is to choose the installation language.
- Choose a language.
- Click Continue.
- A screen appears showing how prepared you are for installing Ubuntu. If you are using a laptop make sure your computer is either plugged in or has enough battery life. We recommend you connect to a power source especially if you plan on installing updates as you go.
- There are two checkboxes at the bottom of the screen. Choose whether to install updates as you go.
- Then choose whether to install 3rd party software. If you have a fast enough internet connection it is worth updating as you go but if you don't we would recommend installing Ubuntu and updating later. We would also recommend not installing the 3rd party software at this stage. This can be done post installation.
- Click Continue.
Partitioning a Virtual Hard Drive
The Installation Typescreen asks you how you wish to partition the hard drive.
When installing on a real hard drive this step causes people anguish. Do not panic though as this will only touch your virtual hard drive and will not affect Windows in any way whatsoever.
- Select Erase disk and install Ubuntu.
- Click Install Now.
- The installation begins and the files are copied to the virtual hard drive.
Choose Your Locations
Whilst this is going on you will be asked to choose your location. This sets the timezone for Ubuntu and makes sure the all-important clock shows the right value.
- Click the map to choose your location.
- Click Continue.
Choose Your Keyboard Layout
A final couple of steps require you to choose your keyboard layout and create a user.
- Choose the language for your keyboard.
- Choose the type of keyboard.
- Click Continue.
Create a User
- Enter your name.
- Choose a name for your virtual machine.
- Enter a username.
- Add a password and repeat the password.
- Choose whether you want to log in automatically or require a login.
- Choose whether to encrypt the home folder.
- Click Continue.
Completing the Installation
The final stage is to wait for the files to finish copying and the installation to complete.
When the process is complete you will be asked to reboot. This, of course, refers to the virtual machine and not your host Windows machine.
You can reboot in a number of ways such as clicking the icon in the top right corner of Ubuntu and choosing to restart or by using the reset option from the VirtualBox menu.
Install Guest Additions
Install Guest Additions
You will notice that if you choose to view Ubuntu in full-screen mode that it doesn't necessarily scale correctly.
To get the best experience possible you will need to install Guest Additions.
- Just select Devices.
- Then choose Install Guest Additions from the menu while running the virtual machine.
- A terminal window will open and commands will run. When it has completed you will need to restart the virtual machine again.
Oracle VirtualBox is a cross-platform virtualization application. It installs on your existing Intel or AMD-based computers, whether they are running Windows, Mac, Linux or Solaris operating systems. VirtualBox can create and run a 'guest' operating system (virtual machine) in a window of the host operating system. The virtual machine provides a self-contained environment in which to experiment with new software without risking damaging changes to the host operating system.
We will give an instruction with step-by-step screenshots to show how to install VirtualBox with an example of installing Ubuntu OS as a guest machine. We also explain how to share files between the host and guest operating systems.
Downloads
Note the instruction here is based on the latest version of the VirtualBox. If you have already installed an earlier version of VirtualBox, your experience may be different. It is recommended to use the latest version of VirtualBox to avoid issues. The VirtualBox forum is a good place to find a solution if you see any problems.
Go to VirtualBox website here to download the binary for your current operating system. Since our host machine is running on Windows, I'll choose 'x86/amd64' from Windows hosts. When download is finished, run the executable file. Continue with the installation of VirtualBox with the defaults. This will open VirtualBox at the end of the installation.
Create Virtual Machine
Click 'New' button to open a dialog.
Type a name for the new virtual machine. Since I am planning to install Ubuntu 14.04, I'll enter 'ubuntu1404'. Note that VirtualBox automatically changes 'Type' to Linux and 'Version' to 'Ubuntu (64 bit)'. These two options are exactly what we need.
The memory size depends on your host machine memory size. In my case, I have 12GB physical RAM. I like to allocate as much as possible for Ubuntu but leave some for my Windows host machine. I pick 8192 MB for my Ubuntu. Note that VirtualBox will create a swap partition with the same amount space as base memeory you have entered here. So later when you are selecting the size of the virtual hard drive, make sure it is large enough since the hard drive will be splitted into root (/)and swap partitions. The root partition contains by default all your system files, program settings and documents.
Accept the default 'Create a virtual hard drive now' and click 'Create' button.
Continue to accept the default 'VDI' drive file type and click 'Next' button.
Change the storage type from the default 'Dynamically allocated' to 'Fixed size' to increase performance.
For the virtual hard drive space, the default value is 8GB which is too little for RNA-Seq analysis. I'll pick 100GB since I have plenty of space in my hard disk. You want to choose a good size for your RNA-Seq analysis. If you realize the drive space is not large enough, you'll need to go over these steps again to create another virtual machine.
Click 'Create' button and VirtualBox will generate Ubuntu virtual machine.
Now the virtual machine is created. We are ready to install Ubuntu in this virtual machine. Select your new virtual machine and click 'Settings' button. Click on 'Storage' category and then 'Empty' under Controller:IDE. Click 'CD/DVD' icon on right hand side and select the ubuntu ISO file to mount.
Note that if you have not downloaded 64-bit Ubuntu ISO file, you can check out this page for more information. When downloading Ubuntu ISO file, make sure to selecte 64-bit version. Also make sure the VT-x/Virtualization Technology has been enabled in your computer's BIOS/Basic Input Output System.
Since Tophat program can take an advantage of multiple processors/threads, it is a good idea to specify a large number of processors in virtual machine (default value is 1). You can change this number by clicking on 'System' category. In this case, I change the number of CPUs to 4 since 4 is the largest value shown on the green bar in my case. Now you can click 'OK' button to continue.
VirtualBox may pop up a message about 'Auto capture keyboard' option. Read the message there and check 'Do not show this message again' option before clicking OK.
Install Ubuntu
Back to Oracle VM VirtualBox Manager, click on the new Ubuntu virtual machine and hit 'Start' button. Now you shall see a 'Welcome' screen. Click 'Install Ubuntu' button. Note that the installation process may differ a little bit from version to version. The screenshots here are based on Ubuntu 14.04.1.
Click 'Continue' button.
Make sure 'Erase disk and install Ubuntu' option is selected and click 'Install Now' button.
Ubuntu will ask you a few questions. If the default is good, click 'Continue' button.
In 'Who are you?' dialog, enter your preferred name, username and password. Note that this user will have root/sudo privilege. Click 'Continue' button.
The installation will continue until it is finished.
After installation is complete, click 'Restart Now' button. When you see a screen with a black background saying 'Please remove installation media and close the tray (if any) then press ENTER:', just follow it.
Enter the password you have chosen and press 'Enter'.
The Ubuntu Desktop OS is ready. You may find the desktop screen is too small. Don't worry. You can solve this easily with 'VirtualBox Guest Additions'.
More About VirtualBox
Guest Additions
After the Ubuntu guest machine is installed, you will find the Ubuntu OS screen size is not extendable and you are not able to share folders between the host machine and Ubuntu.
Guest Additions software provide additional capability to a guest virtual machine, including mouse pointer integration, better video support, share folders, share clipboard, et al.
Before we proceed to install Guest Additions, make sure the current user has sudo/root privilege. If the current user does not have sudo/root privilege or it is not sure, run the following terminal command from an account (such as the user created when Ubuntu was first created; see the screenshot of 'Who are you?' above) with root privileges to enable the root privilege for the current user where USERNAME should be replaced by the current user's name.
To install Guest Additions, click Devices > Insert Guest Additions CD images…
Download Virtualbox 32 Bit
Click 'Run' button (next to 'Cancel' button) to start the installation. Note that the version of VBOXADDITIONS should be matched with the one of VirtualBox you have installed.
Installing Guest Additions requires root privilege. Enter user's password (assume the current user has sudo privilege).
When the installation is finished, press Return key to close the terminal window.
Now prepare to restart the system to enable the change. Click 'Shutdown' on the menu and then the 'Restart' button.
After rebooting Ubuntu, you will see the desktop resolution is much better.
Share Folders
Before you can enable shared folders on the host machine, make sure you have installed VirtualBox Guest Additions software on the guest machine.
When Ubuntu guest machine is on, click on Devices > Shared folders settings…
Select Machine Folders and hit the add button (plus sign).
Browse to the folder you wish to access from the guest machine. Check Auto-mount and Make Permanent options and click OK button.
Click OK button once more.
Now type 'terminal' in Dash to open a Terminal.
Type the following line in the Terminal to add a user to 'vboxsf' group. This step is necessary in order to use the VB's 'Shared Folder' feature.Replace 'brb' with your account name in Ubuntu.When you are done, restart the Ubuntu guest machine and go to /media/ directory. From Nautilus (file manager in Ubuntu), click Computer > File System > Media folder and inside it you will see a folder beginning with sf_ (the folder name is sf_Downloads in our example). Now you can transfer files between the Ubuntu guest machine and the Windows host machine in Nautilus.
Although Shared Folder system in VirtualBox is a nice feature, using VirtualBox shared folder directly for fastq data, annotation or output directorycan significantly reduce the performance compared to a native (Ubuntu) system or VirtualBox native system.
BRB-SeqTools
After Ubuntu has been successfully installed on VirtualBox, users can be go back to download and use BRB-SeqTools program.